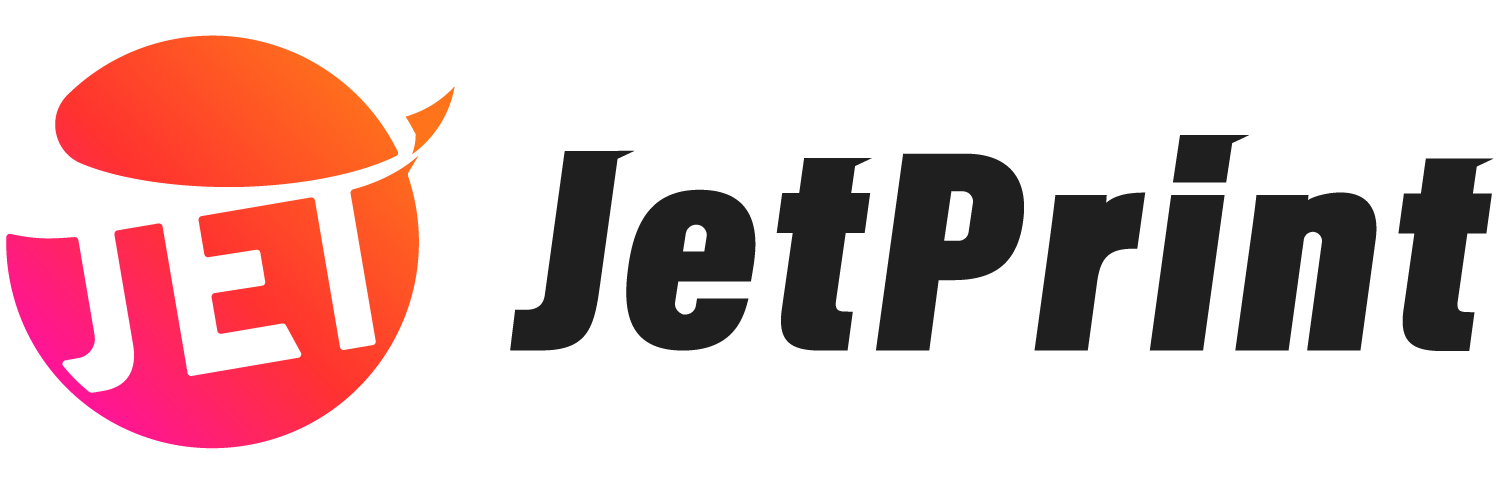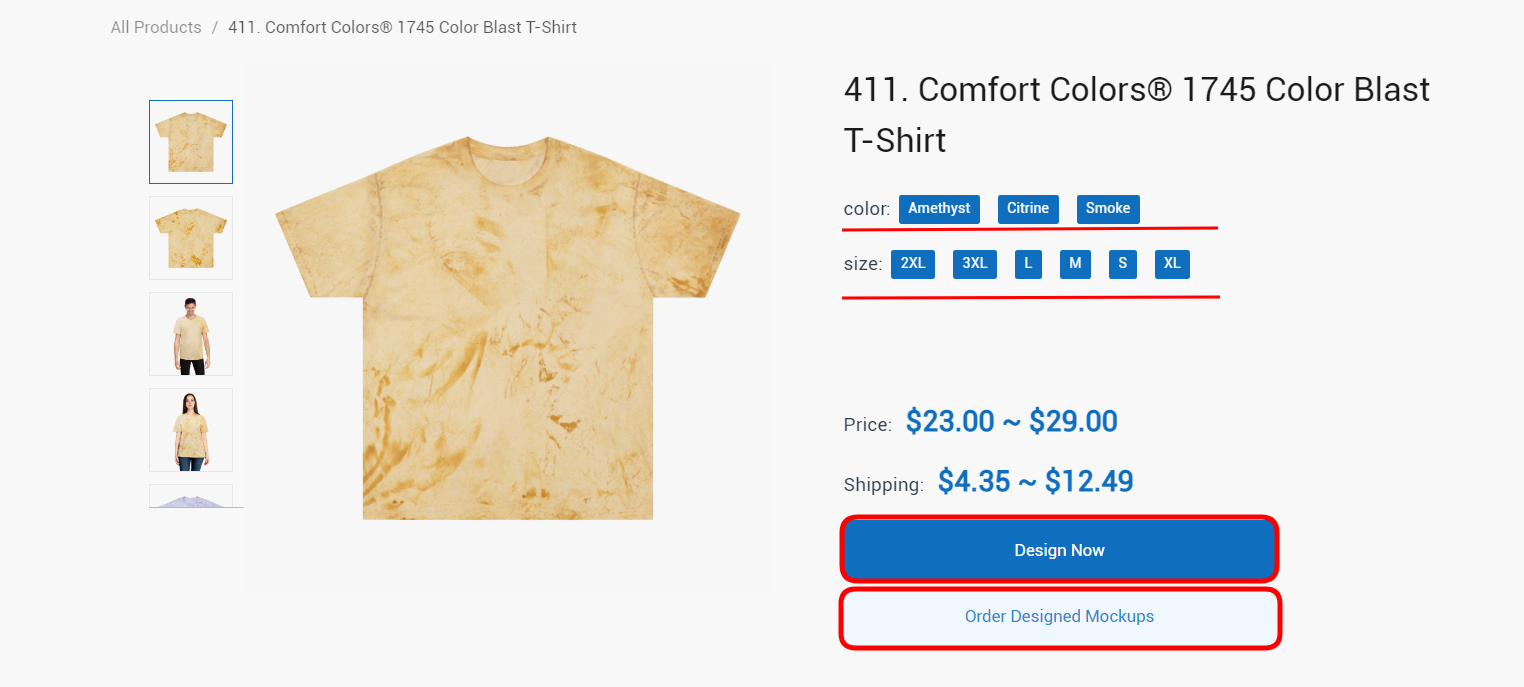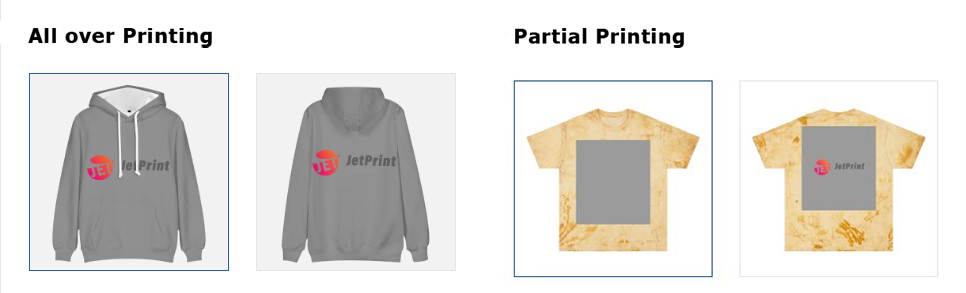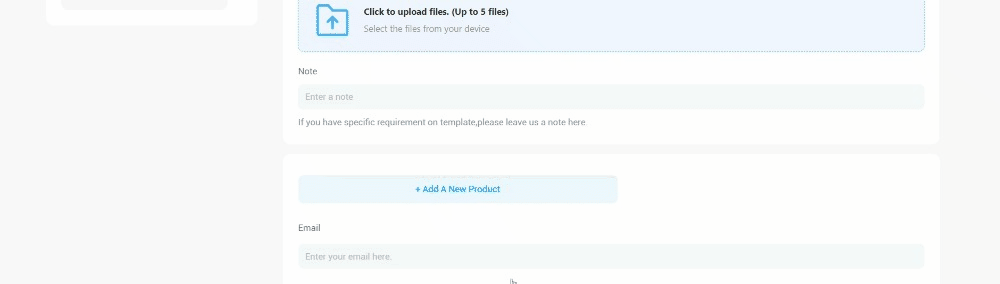How to Design Products
Pick a product
Product description
The product description generally describes the product’s characteristics, such as its material, size, and whether it supports all over printing methods.
Product variants
which colors and sizes the product currently has, you can check ahead of time whether the size you want is available, if not, you can choose the next product.
Shipping rates
The price of shipping the product to the destination country. We provide two shipping options. One is standard, and the other is fast. Standard shipping days and Standard shipping are straightforward concepts. I require an explanation for the Standard Extra item.
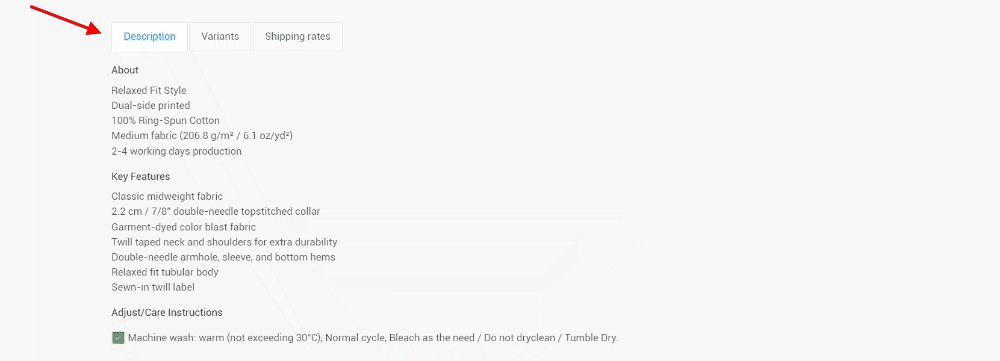
Take a look at the image below.For example, if I want to buy a t-shirt and ship it to the United States, the shipping fee is $4.35. When I buy two identical t-shirts at once, the shipping fee for the other t-shirt is $2.2. Shipping for the two t-shirts came to a total of $6.55. I believe you should have understood what I was saying.
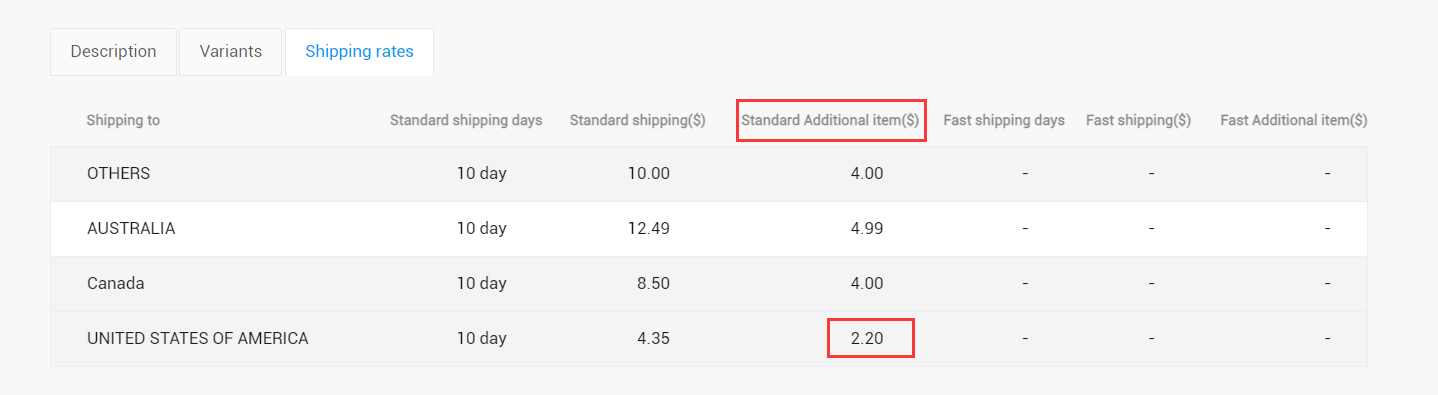
Design product
Start designing
Ps: Some products allow for front and back design. When designing a product that supports both the front and the back, the page you enter is usually designed for the back. Don’t forget to design the front after you’ve finished the back.
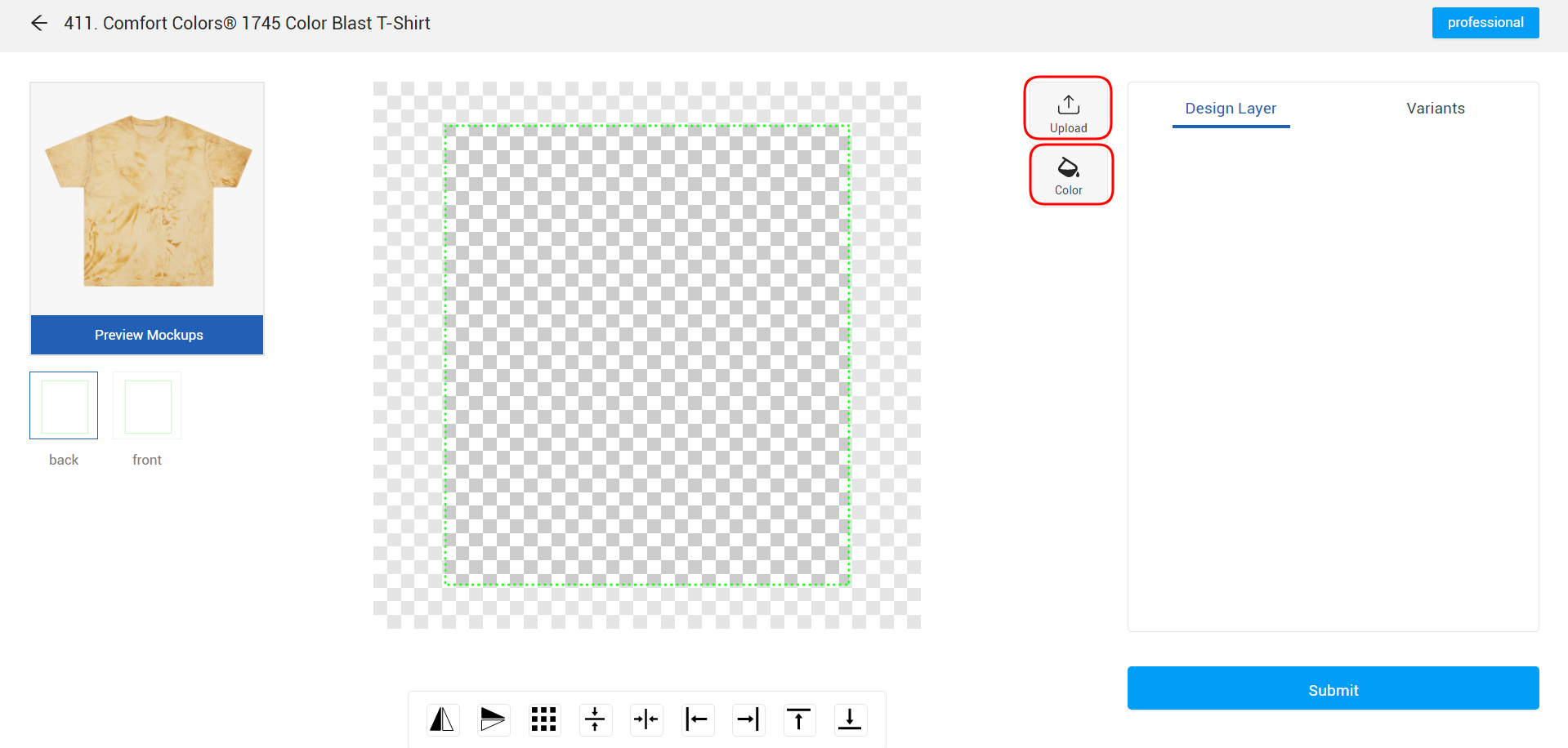
- Color – If the product supports all over printing, the color represents the overall color.
-If the product only supports partial printing, the color represents the color of the design area, not the overall color.
tip: Currently, our system is supporting RGB color mode, you can upload JPG/PNG/BMP formats pictures.
a – upload layer

The image file should be high-resolution and pre-designed by you. When you upload a product, the system will analyze the image. The image will be displayed in three different modes: “Low Resolution,” “Medium Resolution,” and “High Resolution.” We strongly advise you to upload high-resolution images so that we can produce the product more quickly.
b – Adjust the picture file
The dashed box is the printable area. The design will appear only in the dashed box, and only the content in the dashed box will be printed in your product.

- Up arrow – when you have multiple layers, you can feel which layer should be placed above which layer.
- Down arrow – when you have multiple layers, you can feel which layer should be placed below which layer.
- Delete – delete unnecessary layers.
- Eye – turn off or show the layer.
- Scale – used to adjust the size of the picture. “+” or “-” to resize your image.
- Rotate- controls whether the layer is tilted to the left or right.
![]()
- Horizontal Flip: flip the layer vertically
- Vertical Flip: flip the layer horizontally
- Fill: fill the layer
- Vertical Center: center the layer horizontally
- Horizontal Center: center the layer vertically
- Left: move the layer to the far left
- Right: move the layer to the far right
- Top: move the layer to the top
- Bottom: move the layer to the bottom
c – Submit
To finish your design, click “Submit“.
Sample order design
a – Upload file
The picture should be high-definition and designed by you in advance. When the product is uploaded, the system will analyze the picture. The image will display three states: “Low Resolution”, “Medium Resolution” and “High Resolution”. We strongly recommend that you upload high-resolution images so that your products can be produced more quickly.
b – Upload display mockup
You can create the renderings using PS, or you can see them accidentally in the mall.
c – Note
You can leave a message here for your product requirements.
d – Add a new products
- Click “Add a New Product” to open the product page’s small window for product selection.
- Unlimited quantity – you can add any product you want.
- Product designs are out of sync – you must re-upload a design for the newly added product.
- If you select the incorrect product, simply click on the newly added (incorrect product)product image to change it.
e – Email
Please leave your email address so that we can keep you updated on the product’s progress.
f – Save
Product details
Mockups: Change the first picture of the product
You can select the product images that you believe best represents the product’s features. Choosing an appealing image can entice customers to learn more about the product.
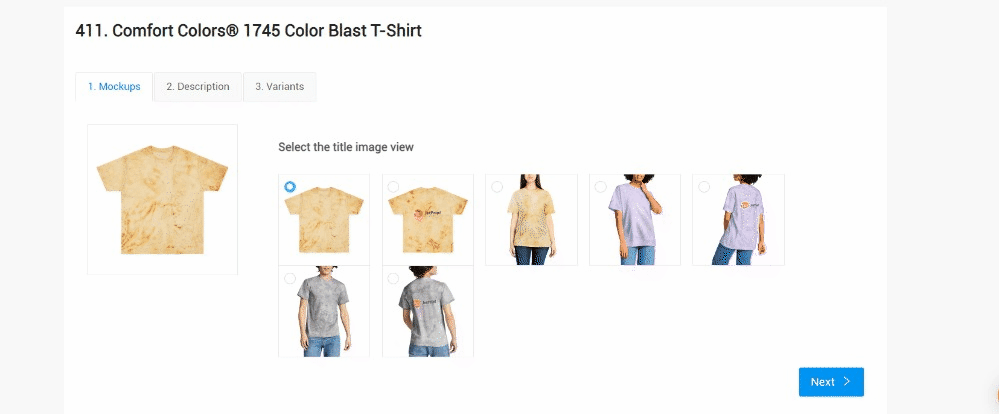
Description: title and content
You can create headlines and content that are appropriate for your brand. The size of the product will change primarily when you click on “Imperial” and “Metric.” Add tags to your products so that they can be easily identified in the store.
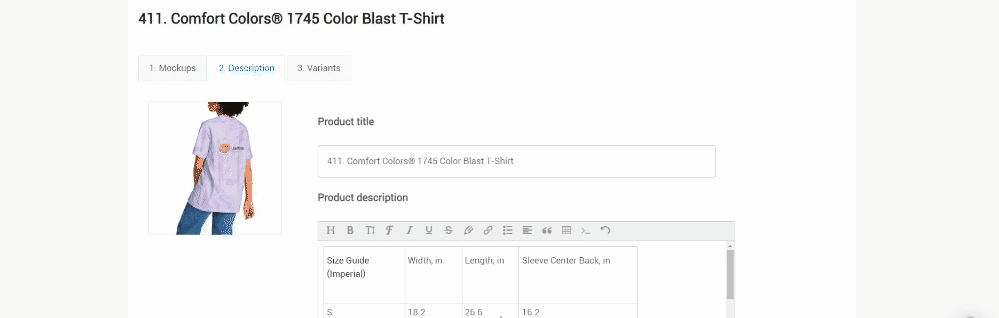
Variants: change the price
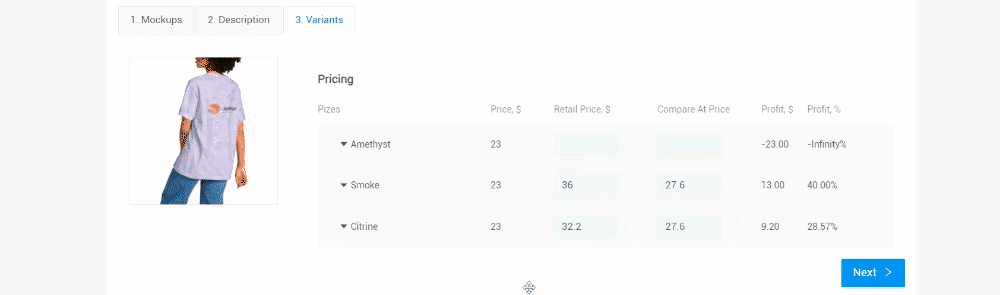
You can set different prices for different product sizes. Finally save to “My Products“