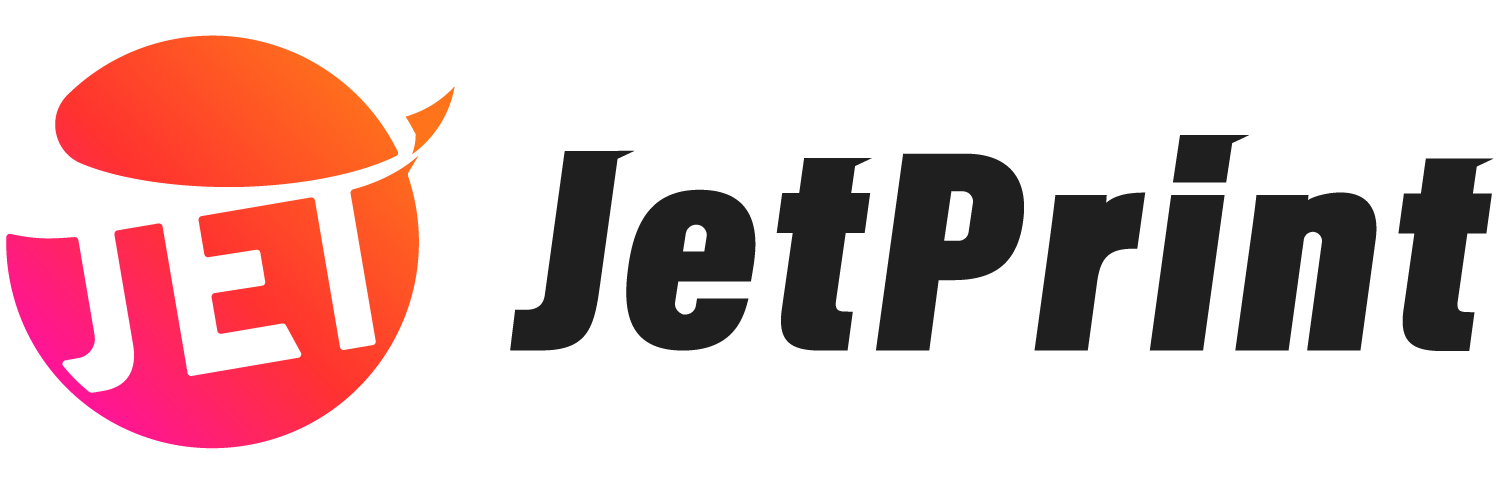How to Manage Products and Orders
Manage Products
After the product design is completed, all products will be saved to the My Products page.
On this page, you can filter POD products and DIY products.
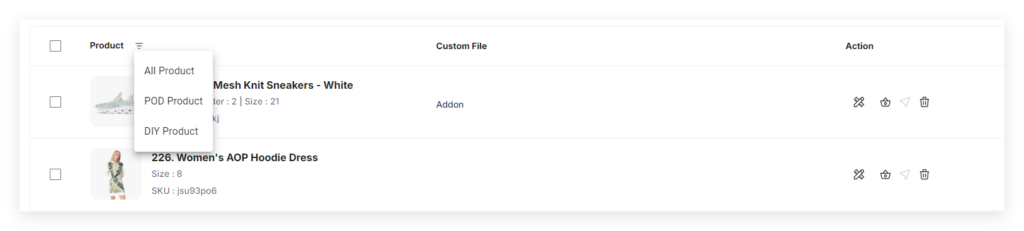
If your product includes branding options, it will have an Addon mark in the Custom File column.
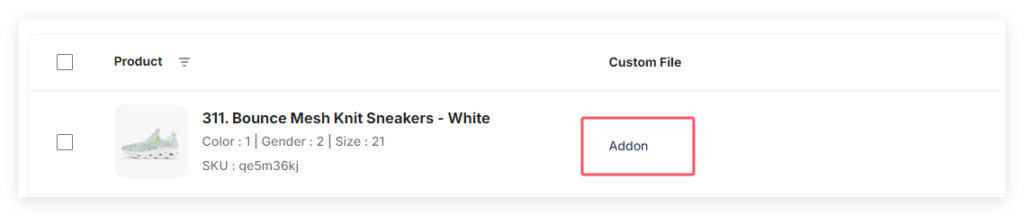
Status: This indicates the product’s status in your store, such as published, unpublished, or hidden.
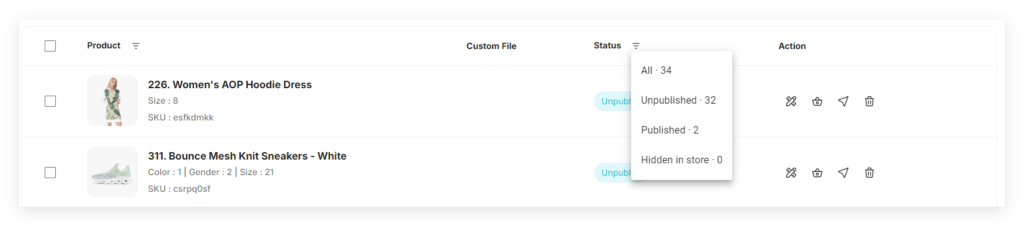
Action: This shows the actions you can take with the product, such as editing, creating an order, publishing, or deleting. If the product is published, there will be two additional options: Hide and see in store.

Edit: Update the product information. After editing, you will need to publish it again.
Copy: Duplicate the product to other stores; the product will be in an unpublished state.
Create an Order: Purchase the product.
Delete: Remove the product. Once deleted, it cannot be restored. If the product is published, we strongly recommend not deleting it.
Manage Orders
There are two types of orders: manual orders and automatic orders.
Manual orders indicate that your store has not yet been connected to JetPrint, and you need to fill in the relevant information manually to create an order.
Automatic orders mean your store is connected to JetPrint, and all order information is filled in automatically.
Manual Orders
Select a product on the My Products page and click Create an Order. Then, choose the style, size, and quantity you want to order. If you accidentally select multiple items, you can delete the unnecessary ones or copy the product to reduce duplication.
If you forget to add other products, click “Add Products” to include them.
Fill in the shipping information.
In the shipping information form, our app will indicate which details are required. You need to fill in the shipping information accurately to avoid shipping to the wrong address.
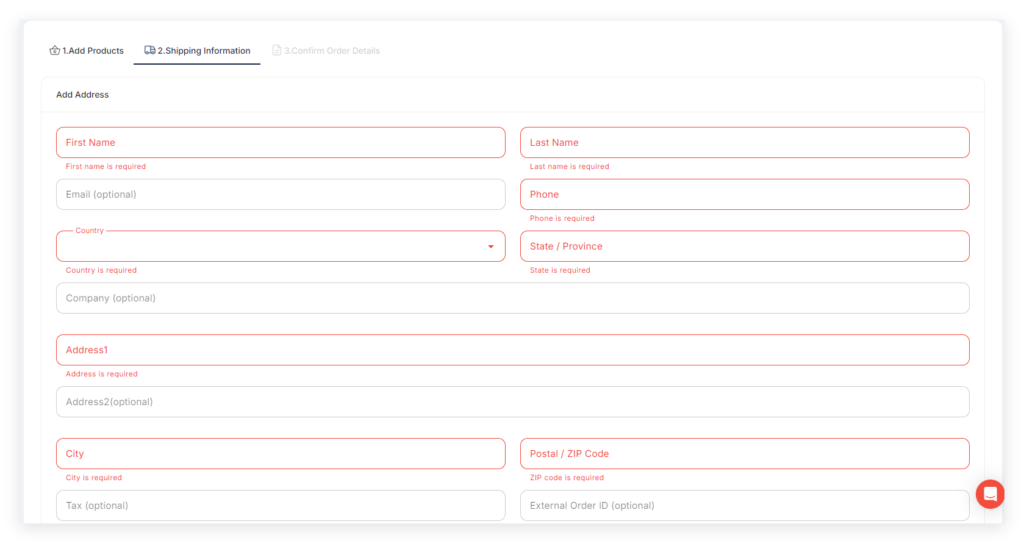
If the product cannot be delivered correctly due to an incorrect address you entered, you will be responsible for the order.
Confirm the order information.
After reaching this page, you can choose the shipping method and payment method.
Each shipping option will display the additional fees on top of standard shipping.
If you find that the order information is incorrect, you can go back to modify it.

Back takes you to the My Products page, where you’ll need to reselect your information.
Save for Later means saving this order as Pending.
Pay means proceeding to pay for this order.
Automatic Orders
All orders will enter the Orders page, and these orders will be in Pending status. You can review the orders from your store and modify the shipping information and methods for these orders.
Please note that changing the shipping method may incur additional fees.